Menurut saya sih, Windows 10 itu sudah cukup cepat ketika melakukan booting ketimbang OS Linux. Pengalaman ini saya dapatkan ketika saya menggunakan OS Windows 10 dan OS Linux Lite dalam mod Dual Boot, perbedaan cukup terasa mencolok. Entah mengapa saya sendiri tidak tau, karena ekpektasi saya menggunakan Linux, Seharusnya linux memiliki waktu Booting yang lebih cepat, tetapi ternyata Windows 10 lah yang lebih cepat.
Windows 10 sejatinya datang tanpa kekurangan kinerja, salah satu yang paling berpengaruh adalah waktu boot yang cepat. Walaupun sudah cukup cepat, beberapa pengguna Windows 10 menginginkan Windowsnya lebih cepat lagi dari biasanya. Nah disini Dukuntekno telah merangkum daftar 10 trik untuk meningkatkan Win 10.
#1 Aktifkan Pengaturan "Turn on Fast Start Up"
Fitur yang dimaksud disebut Fast Startup. Cara kerjanya adalah ketika Anda mematikan komputer Anda, daripada hanya membuang semuanya ke dalam RAM, Windows akan menyimpan gambar dari kernel yang dimuat dan driver Anda dalam sesuatu yang disebut hiberfile. Dengan cara ini, ketika sistem dinyalakan kembali, itu hanya memuat ulang file ini, membuat waktu boot lebih cepat. Untuk mengaktifkan ini, ikuti langkah-langkah ini:
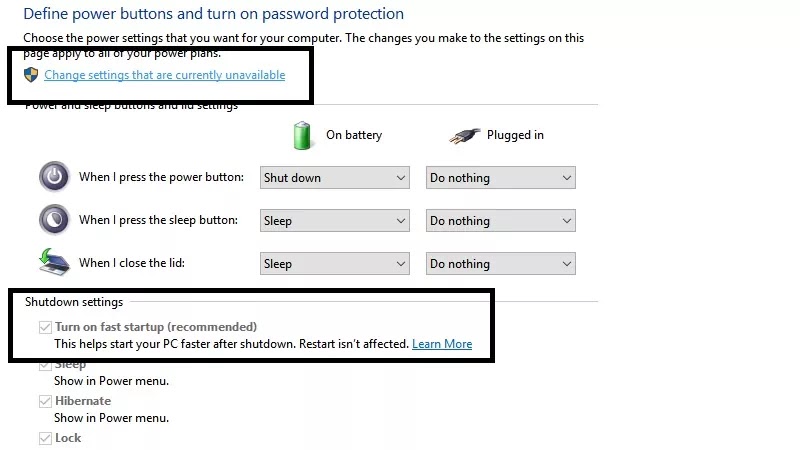
1. Cari dan buka "Power options" di Start Menu\Control Panel\System and Security\Power Options.
2. Klik "Choose what the power buttons do" di sisi kiri jendela.
3. Klik "Change settings that are currently unavailable"
4. Di bawah "Shutdown settings" pastikan "Turn on fast startup" diaktifkan.
Pada penginstalan Windows 10 yang masih baru, pengaturan ini harusnya aktif secara default, namun jika Anda meningkatkan dari pemasangan sebelumnya dengan pengaturan daya tweak, kemungkinan berubah menjadi tidak Aktif. Ketika saya memeriksa mesin saya sendiri, fitur ini tidak aktif. Apa pun itu, setelah dihidupkan, Anda harus memperhatikan waktu booting yang jauh lebih cepat.
#2 Matkikan Efek Transparansi
Menu Start baru Windows 10 memiliki efek transparansi, tetapi transparansi akan membebani PC Anda (walau cuman sedikit). Untuk mendapatkan kembali sumber daya tersebut, Anda dapat menonaktifkan transparansi di menu Start menu > Settings > Personalization > Colors and toggle off Make Start, taskbar, and action center transparent.

#3 Matikan "Special Effects"
Membuat menu Mulai, bilah tugas, dan pusat tindakan transparan adalah satu hal, tetapi Windows 10 masih memiliki banyak efek khusus lainnya yang membuatnya atmpak keren. Untuk benar-benar menghilangkan efek khusus, Buka Explorer > Pada bagian "This PC", lalu klik kanan dan pilih "Properties" > maka muncul jendela baru, pilih "Advanced system settings" di bagian kiri jendela > maka akan terbuka jendela "System Properties", lalu di tab "Advance" pilih "Performance" "Setting".

Di tab "Visual Effect", pilih "Adjust for best performance", atau pilih Custom: dan hapus pilihan efek visual yang menurut Anda tidak perlu. Setelah selesai, klik OK untuk menerapkan perubahan Anda.
#4 Nonaktifkan program Startup
Jika PC Anda membutuhkan waktu yang cukup lama untuk boot dan Anda telah mengaktifkan Fast on Startup, mungkin ada banyak aplikasi yang aktif ketika Anda menyalakan komputer. Untuk mengatasinya, klik kanan pada tombol Start dan klik Task Manager.

Klik tab Startup (klik More details jika Anda tidak melihat tab Startup) dan teliti daftar program yang memulai dengan komputer Anda. Jika Anda melihat program yang tidak perlu ada di sana, klik kanan dan klik Nonaktifkan. Anda juga dapat mengatur daftar program berdasarkan dampak Startup.
#5 Temukan (dan perbaiki) masalahnya
Windows 10 memiliki pemecah masalah kinerja bawaan yang dapat membantu Anda menemukan dan memperbaiki masalah yang mungkin memengaruhi kecepatan PC Anda. Untuk membuka pemecah masalah, klik kanan pada tombol Start dan klik Control Panel. Di bawah "Security and Maintenance" di bagian atas, klik "Troubleshoot common computer problems". Selanjutnya, di bawah "Security and Maintenance", klik "Run maintenance tasks".
#6 Kurangi Waktu Booting
Ketika komputer Anda dinyalakan, menu boot ditampilkan untuk jangka waktu tertentu sebelum sistem operasi benar-benar dimuat. Fungsi jeda ini adalah untuk memberikan Anda waktu supaya dapat melakukan hal-hal seperti memulai Windows dalam Safe Mode. Anda dapat mengurangi beberapa detik dari waktu startup dengan mengubah batas waktu menu boot, yang secara default diatur ke 30 detik.
Untuk melakukan ini, Buka Explorer > Pada bagian "This PC", lalu klik kanan dan pilih "Properties" > maka muncul jendela baru, pilih "Advanced system settings" di bagian kiri jendela > maka akan terbuka jendela "System Properties", lalu di tab "Advance" pilih "Startup and Recover" "Setting".

Di sebelah Waktu untuk menampilkan daftar sistem operasi :, ubah nilainya dari 30 detik menjadi 10 detik dan klik OK.
#7 Matikan Tips
Sebagai upaya untuk membantu Microsoft dalam membangun WIndows 10, Windows 10 terkadang akan memberi Anda tips tentang cara memaksimalkan OS. Ini memindai komputer Anda untuk melakukan suatu proses yang dapat memiliki sedikit dampak pada kinerja. Untuk mematikannya, buka Start > Settings > System > Notifications & actions dan matikan "Get tips, tricks and suggestions as you use Windows"..
#8 Jalankan Disk Cleanup
Ini akan meningkatkan kinerja dan membebaskan ruang pada hard drive Anda. Aplikasi utilitas Windows tepercaya ini masih dapat membantu membersihkan file sementara, installer dan sampah lainnya yang mengotori hard drive Anda. Untuk menjalankannya, cukup cari Disk Cleanup, di Start > Windows Administrative Tools.
#9 Uninstal bloatware
Jika PC Anda datang dengan aplikasi yang sudah diinstal sebelumnya yang tidak Anda inginkan atau butuhkan, maka singkirkanlah. Hal yang sama berlaku untuk aplikasi apa pun yang Anda instal yang nantinya Anda temukan sedikit atau tidak ada gunanya. Klik kanan menu Start, pilih Control Panel dan di bawah header Program, klik Uninstall a program. Baca dengan teliti daftar dari waktu ke waktu dan pilih program yang tidak lagi Anda butuhkan dan klik Copot pemasangan di bagian atas daftar.
Ada aplikasi unik yang Dukuntekno temukan, namanya cukup aneh yaitu OOSU10. Apliksi ini ukuranya sangat kecil tetapi memiliki fitur yang komplit untuk menonaktifkan beberapa fitur / fungsi-fungsi tertentu yang ada di Windows 10.
Untuk mendownloadnya Anda bisa pergi ke https://www.oo-software.com/en/shutup10, download dan buka (tidak dibutuhkan instalasi karena standalone). Silahkan atur sendiri fungsi-fungsi Windows yang menurut Anda tidak Anda butuhkan untuk saat ini dan kemudian hari.
Nah, bagaimana? Tentunya setelah anda mengikuti 10 Trik diatas Windows 10 Anda akan berjalan lebih cepat dari biasanya.