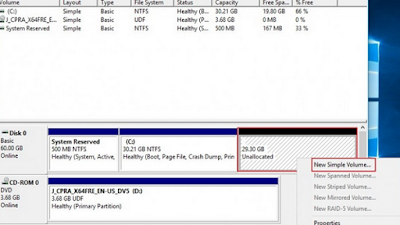Partisi Hardisk adalah membagi ruang memory pada Harddisk menjadi beberapa ruang yang terpisah, dimana data pada tiap-tiap partisi tidak saling terkait, sehingga akan memakan waktu yang lebih lama jika melakukan paste ke dalam partisi yang berbeda. Banyak pengguna komputer melakukan partisi pada Hardisk nya dengan alasan agar antara ruang sistem operasi dan file/data pribadi dapat terpisah, hal ini cukup masuk akal karena jika satu partisi dengan Sistem Operasi maka anda akan menemuka sub folder yang amat banyak, dan ini akan menggagu.
Bagi para gamers, melakukan partisi adalah tindakan yang merugikan, karena ada beberapa performa Hardisk yang dikorbankan ketika dipartisi. Komputer akan selalu mengakses tiap-tiap partisi walaupun partisi tersebut masih dalam satu hdd. hal ini digunakan komputer untuk menulis paging file atau hal lainya. Dan ketika memainkan game, anda membutuhkan performa hdd yang cepat dalam melakukan loading konten, dan tentunya ada tidak ingin game anda tambah lag ketika dimainkan gara-gara melakukan partisi bukan? nah sebaiknya anda hindari melakukan partisi harddisk jika anda penyuka game, belilah HDD baru untuk membuat partisi lain.
Walaupun begitu ada keuntungan lain ketika melakukan partisi Harddisk, jika hardisk anda mengalami suatu kondisi yang disebut bad sector, anda dapat memisah bagian HDD yang terkena bad sector dengan cara mempartisi. Bad sector merupakan penyaki HDD yang tidak dapat diobati di klinik manapun, jikapun ada artikel yang menulis judul sejenis "Cara memperbaiki HDD bad sector" berarti itu menyesatkan. Oke deh kita berhenti membahas keuntunganya, kita lanjut ke tutorialnya:
2. Klik kanan pada Disk yang ingin anda partisi, lalu pilih Shrink Volume.
3. Atur ukuran memori pada partisi yang akan di buat, tidak boleh lebih besar dari ruang bebas Drivenya. Lalu Pilih Shrink.
4. Maka muncul partisi baru pada Disk Management, tetapi bertuliskan Unallocated. Klik kanan partisi Unallocated tadi lalu plih New Sample Volume.
5. Maka muncul Volume Wizard, klik Next terus hingga selesai.
Nah tutorial diatas merupakan cara melakukan partisis pada harddisk di sistem operasi Windows dan juga diselingi beberapa keuntungan dan kerugian jika melakukan partisi, terimakasih telah berkunjung ke dukuntekno, mohon maaf jika ada kesalahan dalam penulisan, dan jika anda masih belum mengerti cara melakukan partisi harddisk, saya sangat senang jika anda berkomentar dan menjelaskan bagian mana yang masih membingungkan anda. sekian tutorial dari saya semoga berhasil!.
Bagi para gamers, melakukan partisi adalah tindakan yang merugikan, karena ada beberapa performa Hardisk yang dikorbankan ketika dipartisi. Komputer akan selalu mengakses tiap-tiap partisi walaupun partisi tersebut masih dalam satu hdd. hal ini digunakan komputer untuk menulis paging file atau hal lainya. Dan ketika memainkan game, anda membutuhkan performa hdd yang cepat dalam melakukan loading konten, dan tentunya ada tidak ingin game anda tambah lag ketika dimainkan gara-gara melakukan partisi bukan? nah sebaiknya anda hindari melakukan partisi harddisk jika anda penyuka game, belilah HDD baru untuk membuat partisi lain.
Walaupun begitu ada keuntungan lain ketika melakukan partisi Harddisk, jika hardisk anda mengalami suatu kondisi yang disebut bad sector, anda dapat memisah bagian HDD yang terkena bad sector dengan cara mempartisi. Bad sector merupakan penyaki HDD yang tidak dapat diobati di klinik manapun, jikapun ada artikel yang menulis judul sejenis "Cara memperbaiki HDD bad sector" berarti itu menyesatkan. Oke deh kita berhenti membahas keuntunganya, kita lanjut ke tutorialnya:
Langkah Mem Partisi Harddisk
1. Buka Run dengan cara tekan logo windows + R. ketik diskmgmt.smc lalu Enter, Maka akan terbuka Disk Management.2. Klik kanan pada Disk yang ingin anda partisi, lalu pilih Shrink Volume.
3. Atur ukuran memori pada partisi yang akan di buat, tidak boleh lebih besar dari ruang bebas Drivenya. Lalu Pilih Shrink.
4. Maka muncul partisi baru pada Disk Management, tetapi bertuliskan Unallocated. Klik kanan partisi Unallocated tadi lalu plih New Sample Volume.
5. Maka muncul Volume Wizard, klik Next terus hingga selesai.
Nah tutorial diatas merupakan cara melakukan partisis pada harddisk di sistem operasi Windows dan juga diselingi beberapa keuntungan dan kerugian jika melakukan partisi, terimakasih telah berkunjung ke dukuntekno, mohon maaf jika ada kesalahan dalam penulisan, dan jika anda masih belum mengerti cara melakukan partisi harddisk, saya sangat senang jika anda berkomentar dan menjelaskan bagian mana yang masih membingungkan anda. sekian tutorial dari saya semoga berhasil!.