Ketika bermain game dikomputer, biasanya anda akan menggunakan keyboard dan mouse sebagai kontroler utama, dalam hal ini tentu kontroler mouse akan lebih mudah dan lebih enak digunakan ketika memainkan game FPS (First Person Shoter) yang memiliki gameplay tembak-tembakan dimana akan lebih mudah untuk membidik musuh, ditambah keyboard untuk menggerakkan player, atau juga game bergenre RTS (Real Time Strategy) yang biasanya mengandung unsur peperangan, akan lebih mudah jika menggunakan mouse ketika memilih kelompok atau koloni untuk melakukan serangan atau hal lainya dan keyboard untuk malakukan fungsi tertentu.
Tetapi ada juga game-game yang tidak cocok ketika dimainkan dengan kontroler Keyboard dan Mouse, contohnya saja game bergenre Racing atau balap-balapan, dari pengalaman saya memainkan game racing, jari saya sering memencet tombol yang salah, hal ini sering terjadi ketika beralih fungsi, dimana ketik berbelok dan nge rem yang harus dilakukan bersamaan atau berbelok sambil mengaktifkan booster, apalagi ketika melihat pembalap lain yang ada dibelakang terkadang tangan sudah tidak tau dimana tombol belok, gas, dll. Memainkan game balapan akan terasa lebih enak jika menggunakan kontroler stik, jumlah tombol jauh lebih minimalis dan setik selalu berada dalam genggaman. Hal ini menjadi keunggulan stik.
Masalahnya ada beberapa controler stik yang tidak memiliki konfigurasi yang tepat, sehingga kita musti melakukan kalibrasi terlebih dahulu. Pada Windows 10, kontroler gamepad seperti kontroler XBox 360 mungkin secara otomatis memilik konfigurasi kalibrasi yang benar, ini karena xBox dan Windows dimiliki oleh satu perusahaan. Tetapi untuk gamepad yang lain seperti genius gamepad, atau gamepad logitech, biasanya membutuhkan setting konfigurasi terlebih dahulu untuk mendapatkan akurasi kalibrasi yang sempurna. Atau mungkin juga anda memiliki kontroler dari konsol game tua yang ingin anda mainkan pada komputer Windows 10 dari pada nganggur, contohnya seperti Nintendo 64, GameCube, PS2, PS3, dll. Tentu hal ini akan membutuhkan kalibrasi stik terlebih dahulu. Berikut tutorial untuk melakukan kalibrasi di Windows 10.
Langkah Kalibrasi Stik Di Windows 10
1. Buka Kalibrasi Tool, Start > Setting.

2. Device.

3. Printer & Scanner > Device and printers.

4. Game controller setting.
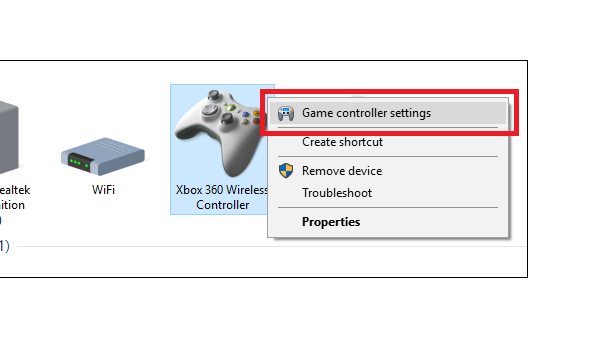
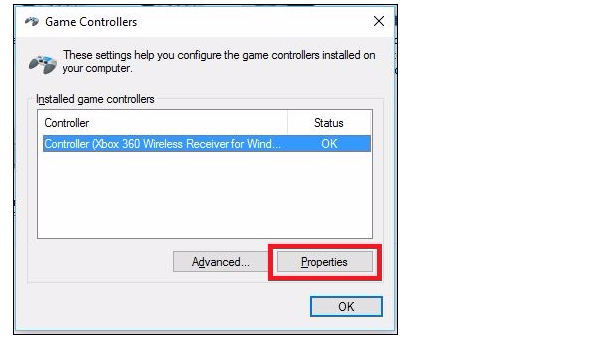
6. Setting > Calibrate.

Pada Calibration Wizard, secara otomatis akan mengambil alih proses untuk mendapatkan pengaturan konfigurasi controler yang benar. Anda juga dapat mereset pengaturan agar kembali ke pengaturan aslinya. Jangan lupa untuk melakukan test kalibrasi pada tab test setelah tab setting dari gambar diatas (gambar step 6). Okey, sekian tutorial mengenai cara kalibrasi stik di Windows 10, terimakasih telah berkunjung di blig dukuntekno, mohon maaf jika ada penulisan yang salah dan semoga berhasil!.